Online Room Configuration Guides from Logitech, Poly, Jabra and Yealink
Video conferencing and collaboration continues to expand and evolve to support the new ways of working. Microsoft Teams and Zoom are front runners; however, businesses use multiple platforms, including Webex, Google Meet, BlueJeans, GoTo, 8×8, and more.
Leading brands have developed online tools to help establish a starting point. It’s always best to contact a subject matter expert. Something as simple as a wrong cable or length can delay your project. Subject matter experts can help guide and ensure you get all the required components to set up an optimal video conferencing experience based on your needs and expectations. Companies like Call One, Inc. have been in the audio and video conferencing space since 2003 and can help provide the right solutions.
Below are the current online video conferencing selection tools available. I’ve also created short videos to help you navigate these awesome online tools!

Online Room Configuration Guides for Video Conferencing
Walk through video:

How it works:
- Answer a few quick questions about your space.
- What is your primary video conferencing platform? Choose the video conferencing platform your organization uses most often.
- Google Meet
- Microsoft Teams
- Zoom Rooms
- Ring Central
- What size room are you setting up? Choose the option that best matches the seating capacity of your room.
- Phone Booth (Up to 3)
- Huddle Room (Up to 6)
- Medium Room (Up to 12)
- Medium Plus (Up to 16)
- Large Room (Up to 20)
- Board Room (20+)
- U-Shaped Table (20+)
- Would you prefer to deploy via a dedicated video conferencing appliance, or a meeting room computer?
- Appliance-Based Video Conferencing Solution
- PC-Based Video Conferencing Solution
- Choose Conference Camera
- Add room-filling audio. – Choose from the following audio extensions to make sure everyone can hear and be heard clearly. Please note: Some items may be required based on a previous selection. Choose your meeting controller – Select a controller that directly connects to the meeting room PC or video bar, or one that is untethered from the room system.
- Pick optional mounting hardware and cables – These items will safely secure your meeting room devices. Please note: Some items may be required based on previous selections.
- Choose optional add-ons – Enhance the meeting experience with optional add-ons.
- Finish up by selecting your software and services

Walk through video:

How it works:
- As of writing this blog, there are multiple “Spaces” to choose from, including Home Office, Education, Government, Healthcare, Office, Financial, and Mobile. However, “Office” is the only Space currently available for selection.
- Pick your Platform
- Poly
- Microsoft Teams
- Zoom
- Select Workspace
- 1-2 people – Focus Room – Room size 10’ x 10’ / 3.05m x 3.05m
- 3-5 people – Small / Huddle Room – Room size 10’ x 15’ / 3.05m x 4.57m
- 6-10 people – Medium Room – Room size 15’ x 20’ / 4.57m x 6.10m
- 11-15 people – Large Room – Room size 15’ x 28’ / 4.57m x 8.53m
- 16+ people – Custom / Specialty Room – Room size 20’ x 33’ / 6.10m x 10.06m
- When a Workspace is selected, you will have the options to review:
- View Cabling
- Room View
- Diagram View
- Check Coverage
- Cameras
- Displays
- Speakers
- Microphones
- Show Materials
- Featured Poly Hardware
- Poly Accessories
- Poly Service / Support
- Accessories
- Available Poly Accessories
- Available Third-Party Accessories
- Options
- List of available options by Poly or 3rd Party
- Download
- You have to option to download a pdf of the results
- You have to option to download a pdf of the results
- View Cabling

Walk through video:

How it works:
- Scroll down their Business Video Conferencing page until you locate: Meeting your meeting needs – Use our configurator to help you decide which PanaCast is right for you and your business. Scroll down and click Start.
- Question 1 of 3
- What type of collaboration solution do you need?
- Personal Solutions
- Teaching Solutions
- Meeting Solutions
- What type of collaboration solution do you need?
- Question 2 of 3
- Please select your platform
- Personal Solutions
- Microsoft Teams
- Zoom, Google, Others
- Personal Solutions
- Teaching Solutions
- Microsoft Teams
- Zoom, Google, Others
- Meeting Room Solutions
- Bring your own laptop
- Teams Room
- Zoom Room
- Please select your platform
- Question 3 of 3
- Personal Solutions
- Where do you work?
- Home Office
- Office Desk
- Co-Working Space
- Where do you work?
- Once you select work space, you will be provided a list of Jabra audio, video, and accessories models including highlighted Recommended solutions.
- Teaching Solutions
- Where do you work?
- In the classroom
- From home
- Once you select work space, you will be provided a list of Jabra solutions including highlighted Recommended solutions.
- Where do you work?
- Meeting Room Solutions
- Where do you meet?
- Huddle Room
- Medium meeting room
- Large meeting room
- Once you select a meeting space, you will be provided a list of Jabra audio, video, and accessories models including highlighted Recommended solutions.
- Where do you meet?
- Personal Solutions
Yealink Room Configurator
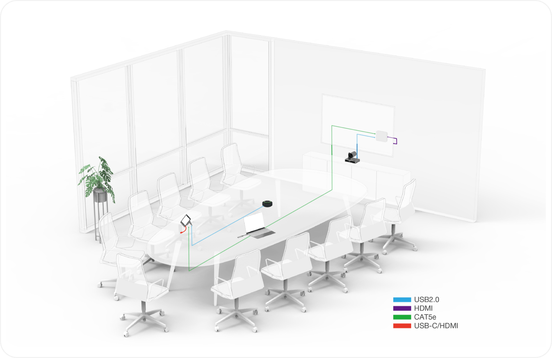
Walk through video:

- Click Get Started
- A pop-up window recommending you login or register to a Yealink Support Account to enjoy more advanced feature (export/share/project files management)
- Select Seat Number and Room Type of Conferencing Room
- Phone Room – 1-2 people – 1m x 1m
- Small Room – 3-7 people – 3m x 5m
- Medium Room – 7-12 people – 4m x 6m
- Large Room – 12-20 people 5m x 8m
- Ultra-Large Room – 20-40 people – 8m x 16m
- Select Core Kit to start
- Different options will appear on the right side of the screen
- Choose Your Preferred Peripherals
- Different options like cameras, audio, presentation tools, and other peripherals will appear on the right side of the screen.
- Choose your Preferred room accessories
- Available accessories will appear on the right side of the screen.
- Add Optional Mounting Hardware and Cables
- Depending on your selections, you will see a list of mounting hardware and cables.
- This is Your Room Design
- 3D Diagram
- Wiring Diagram
- X-Ray view of the room with hardware and cables and a legend
- Seating Diagram
- Shows Camera FOV and mic pick up range
- Picture – SKU – Category – Description – Qty
- Options to:
- Start Over
- Share Save Proposal

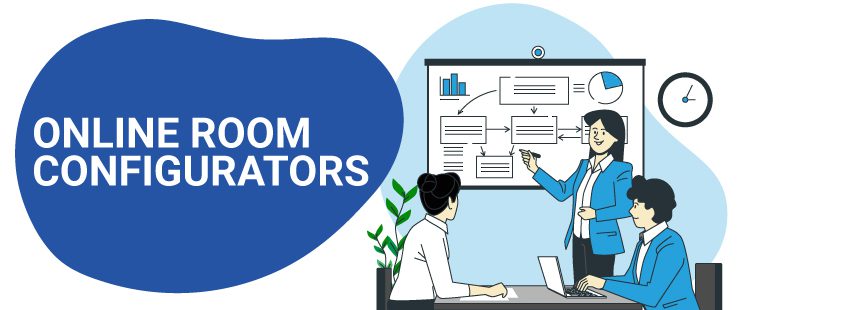










Leave a Reply
Want to join the discussion?Feel free to contribute!