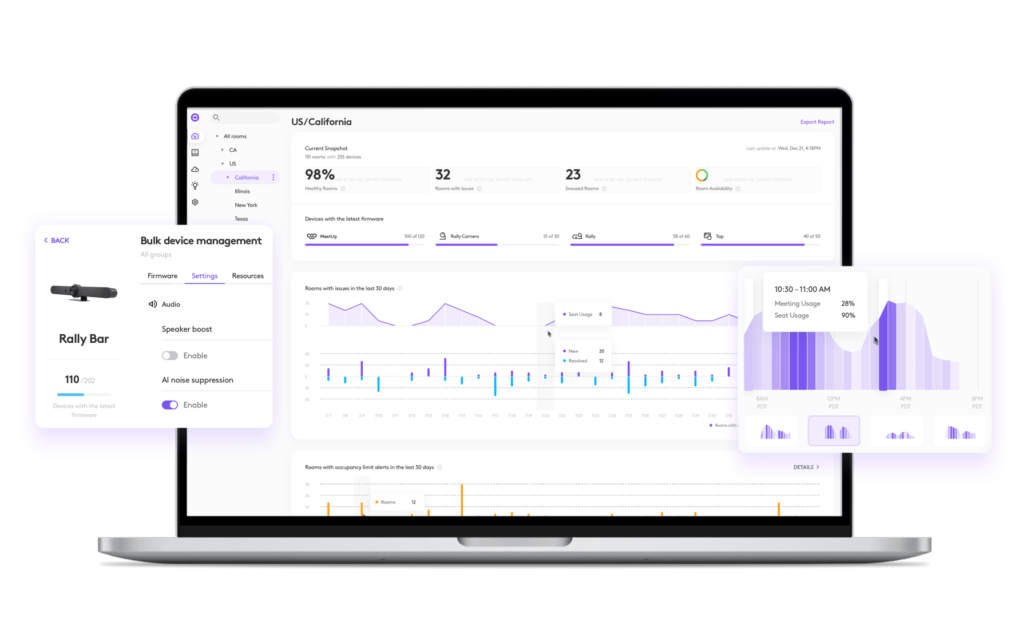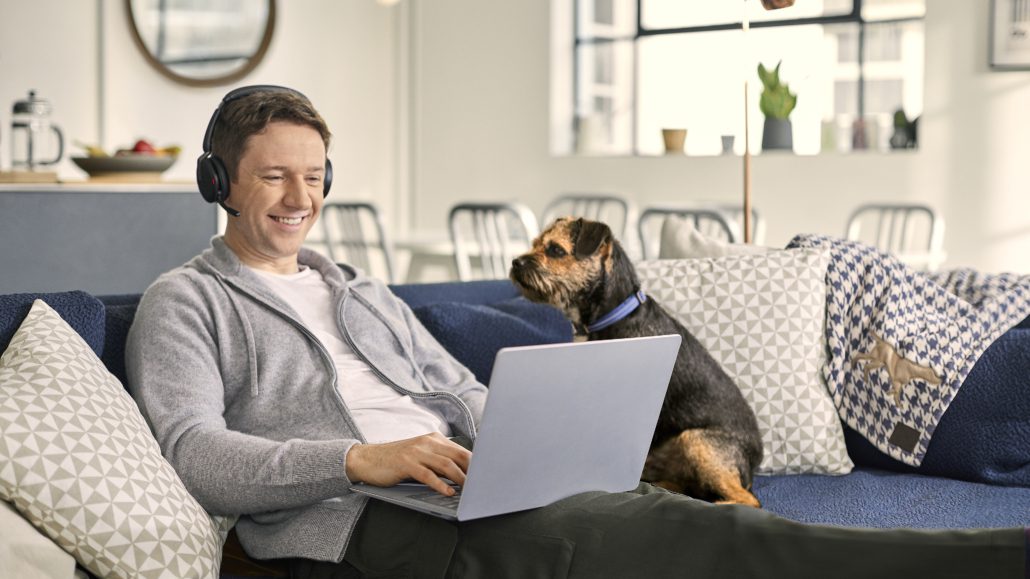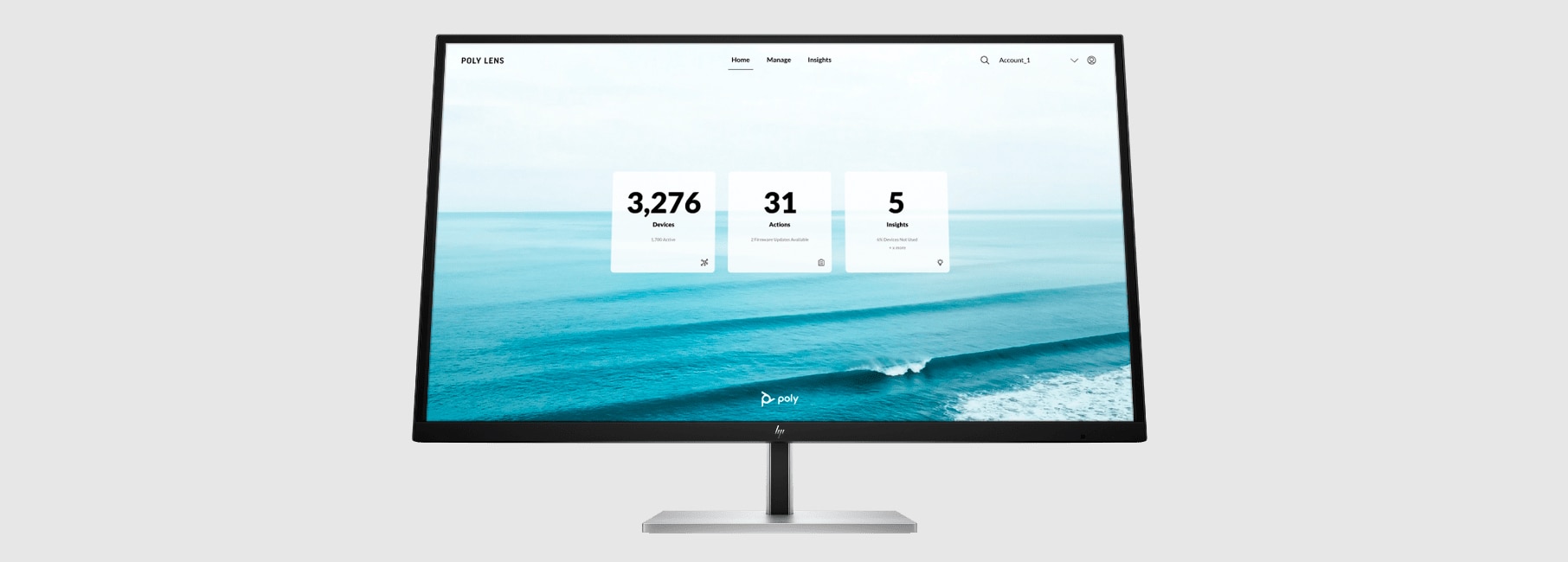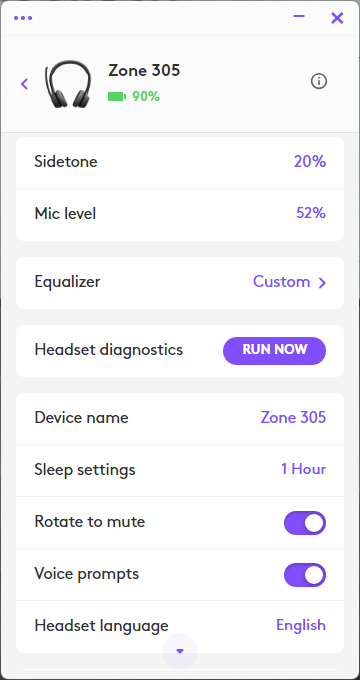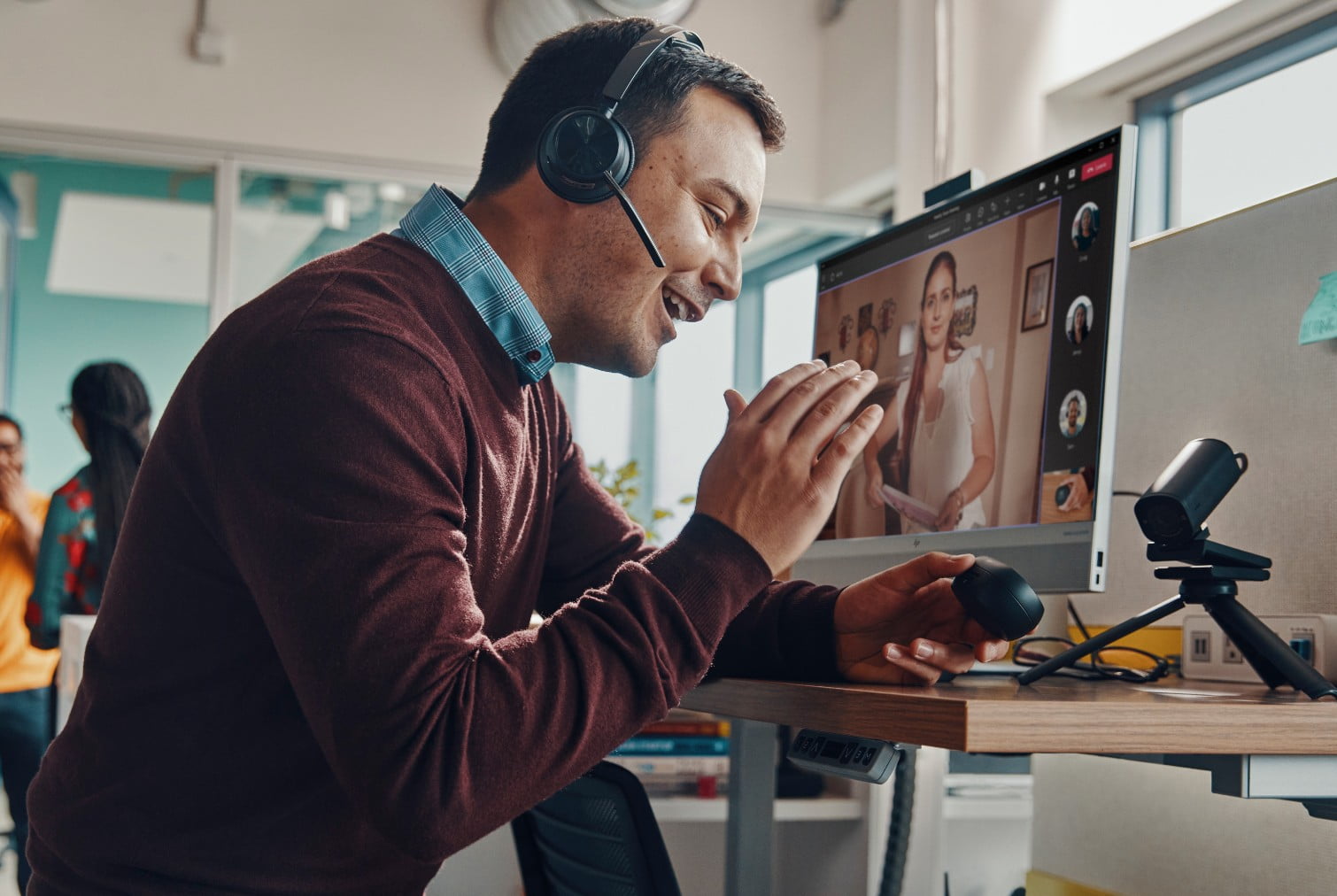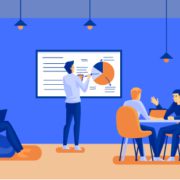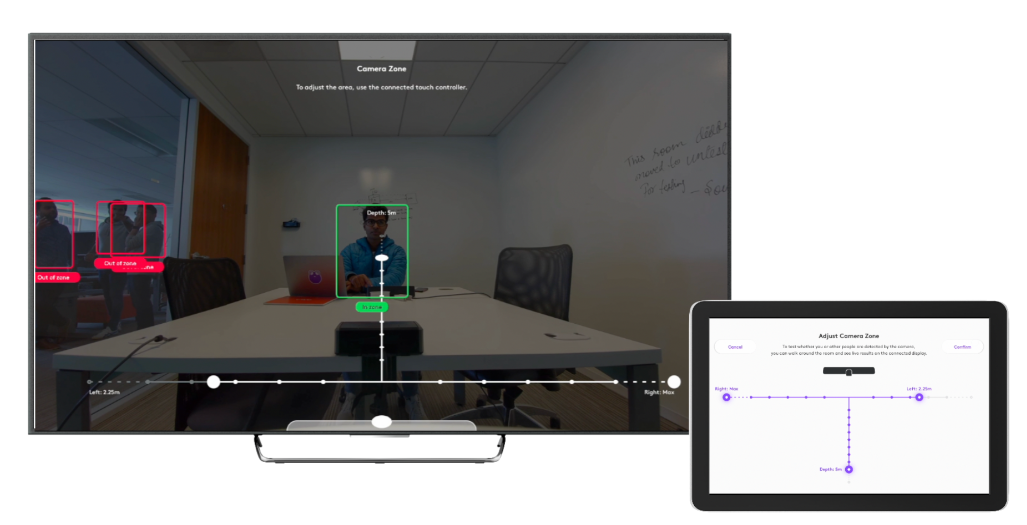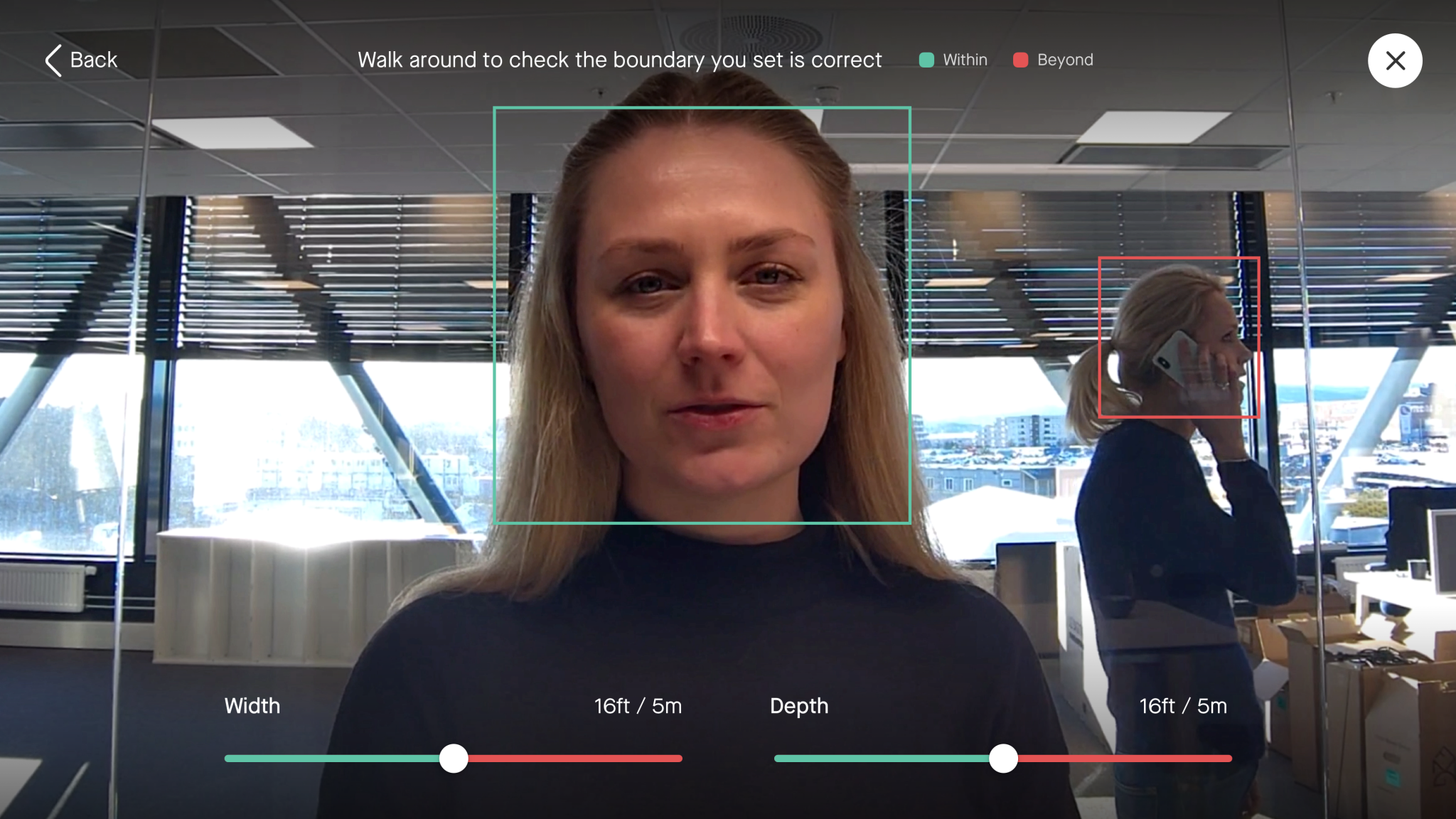What’s the Best Headset? It Depends on YOUR Needs
A question I’m frequently asked is, “What’s the best headset?” My answer is always the same: “It depends.” There’s no universal “best” headset because what’s best for one person or organization may not work for another. Factors like use case, compatibility, personal preferences, environment, and budget all play a role in determining the right headset.

Why There’s No One-Size-Fits-All Headset
At Call One, Inc. and Hello Direct, we’ve been in the professional headset industry since 1987, and one key lesson we’ve learned is that every client’s needs are unique. While there are many factors we consider when recommending the right headset, here are some of the most common ones we evaluate:
Use Case
What is the role of the headset user? Different roles have different environments, workflows, communications, and collaboration requirements. Below are examples of various roles. A Contact Center Agent’s headset needs will differ vastly from those of a Graphic Designer, and a Field Technician requires a mobile solution and is typically on multiple customer sites compared to a desk-centric role like an Administrative Assistant.

Does the user need mobility or a desk-based solution? Some roles require mobility in their office or are on the go and require wireless headsets, while some roles are desk-centric, and most or all of their work is done from a dedicated workspace or workstation where a corded headset is sufficient.
Call-centric role or occasional user? Call-centric roles require lightweight, comfortable headsets with high-quality noise-canceling microphones and speakers that provide clear audio for extended periods. The headsets should also be durable, and features like quick disconnect and call controls would be beneficial. For the occasional user, comfort is nice but less critical. A standard microphone with decent audio quality is usually sufficient. The occasional user may prefer versatility like Bluetooth to pair with their mobile phones to listen to music, audiobooks, or podcasts.

Compatibility & Connectivity

Personal Preferences
Required Features
Environment
Budget
What is the price range? Headsets range from budget-friendly options to premium solutions, and they can cost from $40 to $500+.
These considerations are just a starting point. Our team dives deeper into each client’s unique requirements to recommend the ideal solution for their specific situation. With the right guidance, you can find a headset that truly fits your needs.

My Top Picks for 2024 by Category
Best Noise-Canceling Microphone
For environments with heavy background noise, a great microphone can make all the difference. Here are my top picks for 2024:
Want to hear how these headsets perform? Check out our YouTube Headset Mic Test Playlist to listen to real-world mic tests across multiple environments, including noisy open offices and even on the road.
Best ANC Speakers
For immersive sound quality, these headsets deliver in 2024:

Headphone Style
Earbuds
On-Ear Style

While ANC can reduce background noise for a better listening experience, no headset I’ve tested blocks 100% of background sound. For a deeper understanding of ANC technology and its limitations, check out my blog Understanding ANC Technology in Professional-Grade Headsets.
Longest Talk Time
If you need a headset that works as long as you do, here are the top picks for longest talk time in 2024:
Longest Wireless Range
For users needing mobility across large spaces, these headsets deliver the longest wireless range of up to 180 m / 590 ft in an open area and up to 55 m / 180 ft in a typical office environment:
Most Budget-Friendly
Here are the best options for value in 2024:

Six Key Considerations Beyond the Headset Model
Choosing the right headset model is important, but there are other factors businesses must consider to ensure they’re making an informed and sustainable investment. For a deeper dive into these considerations—like support and warranty, service and management, total cost of ownership, and sustainability—check out my blog:
➡️ Beyond the Headset: Key Considerations for Businesses
Stay Tuned for 2025’s Top Picks!
I’m currently testing new headsets that will debut in 2025, so stay tuned for updates! If you want to be the first to learn about these new products, follow me on LinkedIn and subscribe to our YouTube channel for exclusive demos, tests, and comparisons.
Takeaways: Don’t Go It Alone
Choosing the right headset can be challenging, especially with so many variables to consider. That’s why organizations like Call One, Inc. and Hello Direct are here to help.

Professional-grade headsets are designed for business use and are certified for Microsoft Teams, Zoom, and other major platforms. Whether your priority is mic performance, ANC speakers, or value, it’s important to consult experts.
Need help identifying the best headset for your organization? Contact us today.