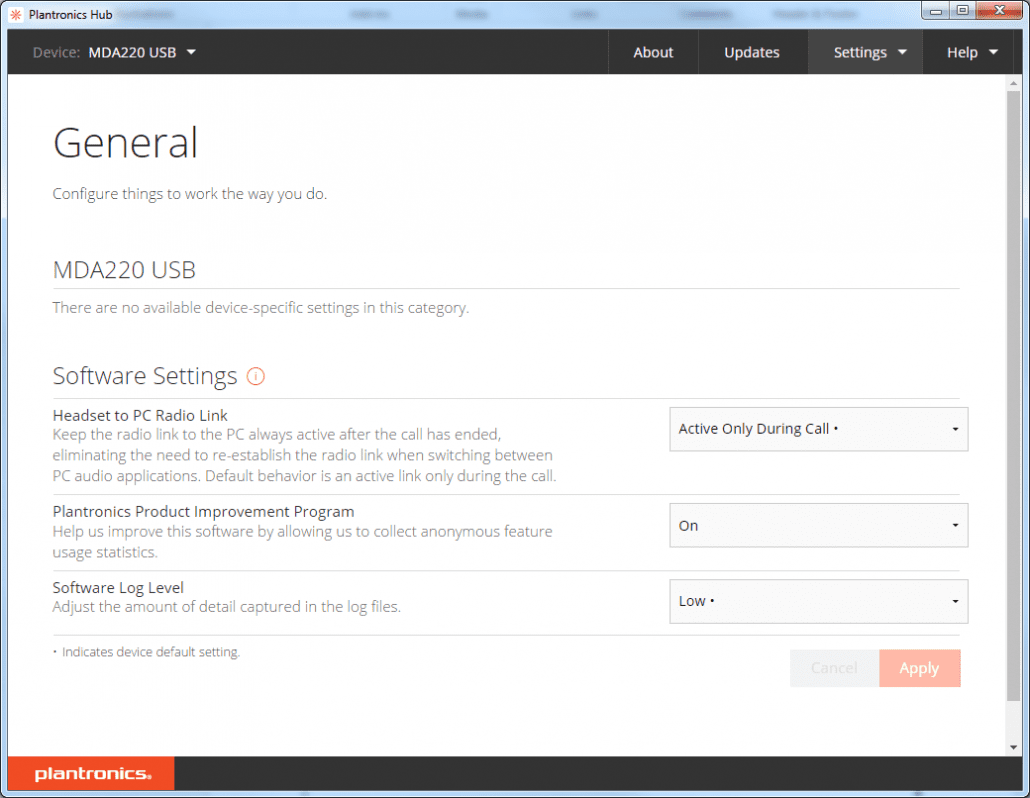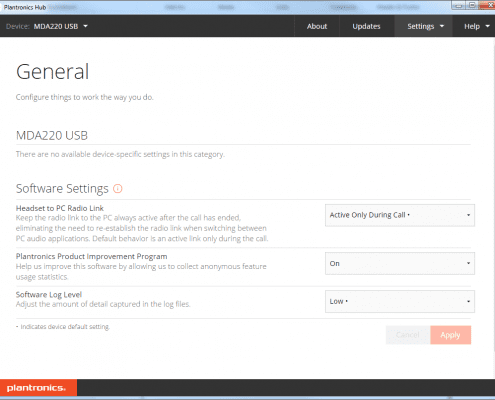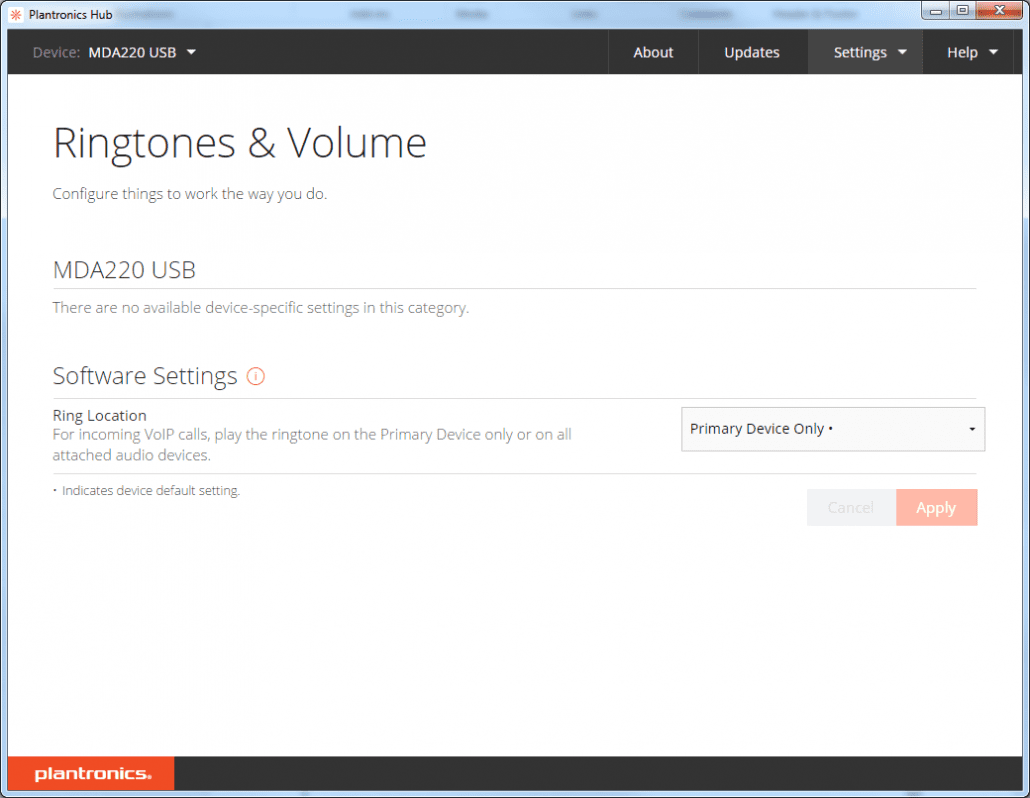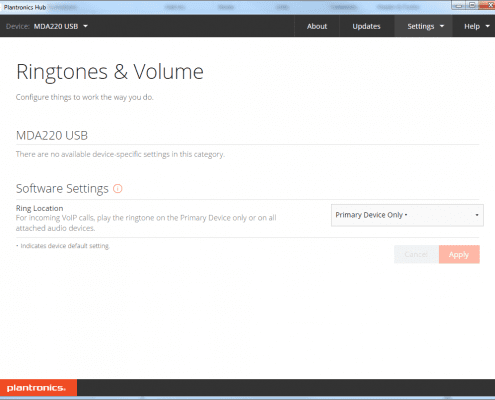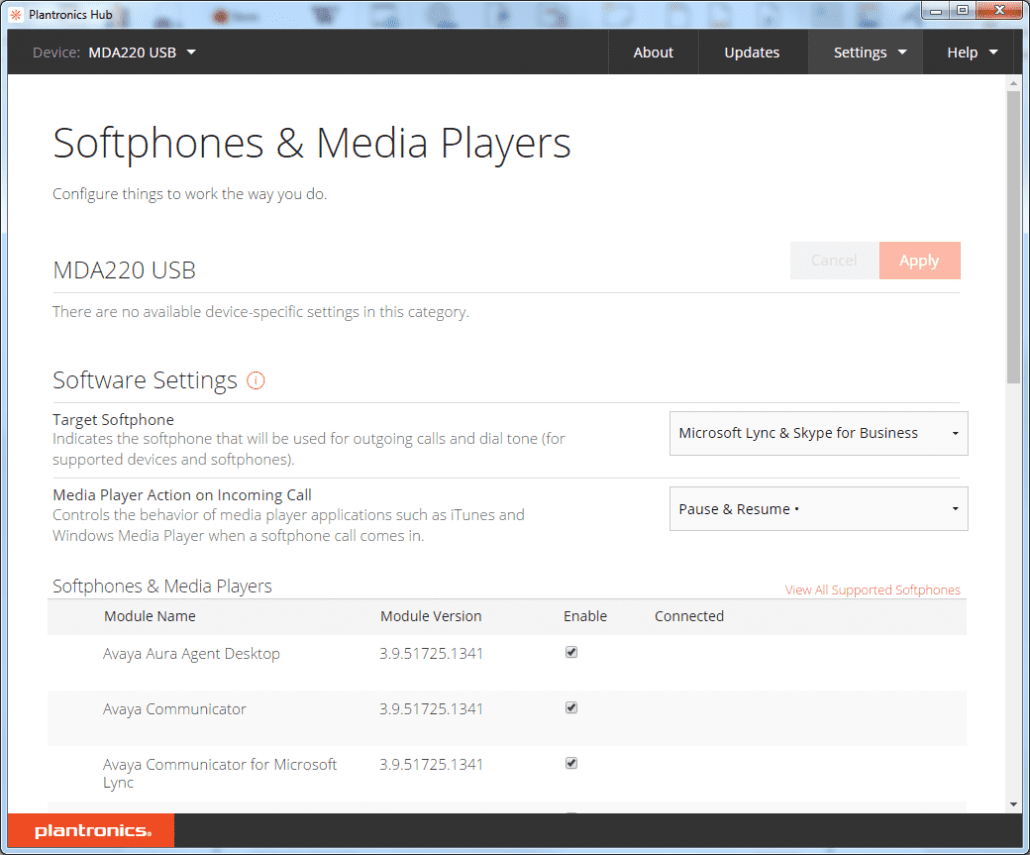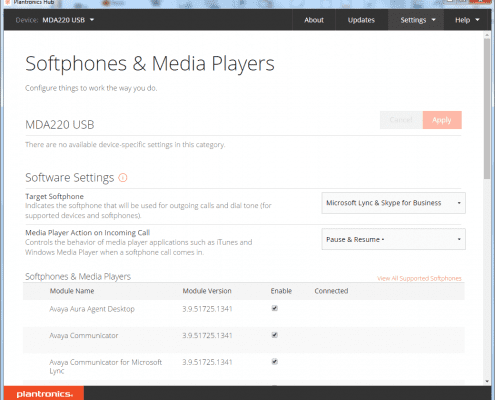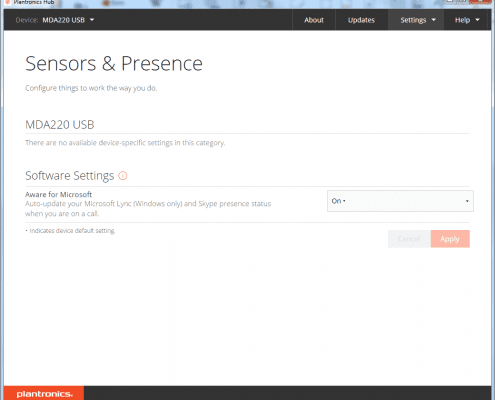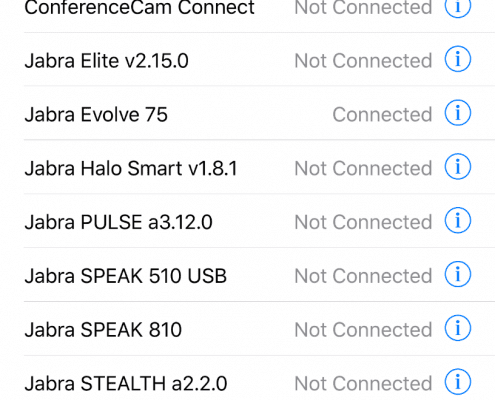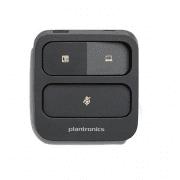Call One, Inc. supports thousands of customers and receives multiple questions daily. In addition to our normal product reviews and blogs, we’ll devote some time to answering frequently asked questions such as this regarding the Plantronics D100 USB Adapter.
Question:
How do I link the replacement D100 USB adapter to an existing Plantronics wireless SAVI W400 Series headset?
Subscribing a Headset to D100 USB Adapter
The headset and USB adapter that are supplied together are already subscribed to each other. However, if you wish to use a new headset with your existing USB adapter or you need to restore subscription to your current headset, the units can be subscribed to each other by the following method:
- Ensure your headset is charged.
- Double press the subscription button on the USB adapter. The USB adapter will flash red and green.



Press the volume up button (press volume down for left ear configuration) on the headset for three seconds until the headset indicator light turns solid white.


When the indicator light on the USB adapter goes solid green, the headset and the USB adapter are subscribed to one another.
To ensure subscription was successful, press the call control button: the headset will flash white and the USB adapter will flash green.
NOTE: If the subscription process times out after two minutes or if the subscription process fails, the USB adapter indicator light will become solid red for four seconds and then return to its previous state. If this occurs, try to re-subscribe the headset again.
Ending Subscription
If the USB adapter is in subscription mode and you want to stop the adapter from searching for a headset, press the subscription button again. The subscription light will turn solid red for four seconds and then go to its previous state.
What is the D100?
It’s a DECT USB adapter adds PC connectivity and portability to your existing Plantronics DECT wireless headset. (Savi 400 and Savi 700 Series)
There are two variants:
- PLT-83550-01-019 Plantronics D100, Savi Adapter, DECT 6.0
- UC STANDARD VERSION BUILT FOR UC APPLICATIONS AND SOFTPHONES FROM AVAYA, CISCO, IBM AND MORE
- Expand the connectivity options of your current DECT headset with the D100 DECT USB adapter. When used with the D100, Plantronics DECT wireless headsets (traditionally used with a desk phone) can now be used with your PC – giving you the flexibility to take your headset wherever work takes you.
- Advanced wideband audio using CAT-iq technology for high definition voice quality
- DECT technology provides extraordinary sound quality while roaming or multi-tasking up to 300 feet from your PC; eliminates interference from Wi-Fi networks
- 180-degree articulation for optimal positioning while connected to the PC
- Download the latest release of Plantronics software and get one-touch call answer/end with supported softphones
- PLT-83876-01-018 Plantronics D100-M, Savi Adapter, DECT 6.0 (Microsoft Lync/SfB)
- VERSION OPTIMIZED FOR MICROSOFT® LYNC™ AND MICROSOFT OCS 2007
- Expand the connectivity options of your current DECT headset with the D100 DECT USB adapter. When used with the D100, Plantronics DECT wireless headsets (traditionally used with a desk phone) can now be used with your PC – giving you the flexibility to take your headset wherever work takes you.
- Advanced wideband audio using CAT-iq technology for high definition voice quality
- DECT technology provides extraordinary sound quality while roaming or multi-tasking up to 300 feet from your PC; eliminates interference from Wi-Fi networks
- 180-degree articulation for optimal positioning while connected to the PC
What do D100 / D100-M USB DECT Adapter Indicator Lights indicate?
USB Adapter Indicator Lights
| USB Adapter Status |
Indicator Light |
| Headset in talk mode |
Flashes green |
| Headset is muted |
Flashes red |
| Incoming call |
Flashes red and yellow |
| Adapter and headset subscribing |
Flashes red and green |
| Headset subscribed, no activity |
Solid green |
| Powered on – headset not subscribed |
Solid red |
| USB adapter is in conference mode subscription |
Flashes green and yellow |
| On a conference call with one or more guest headsets subscribed |
Flashes yellow |
Where is the D100 USB Adapter Date Code Location?
The date code for the D100 USB adapter is printed on top line of the label, and is in MMYY format (For example: 0417).


DA100 USB Adapters have a 1 Year Manufacturer’s Warranty
D100 / D100-M USB DECT Adapters: Wideband Performance
The Savi Office headsets marked WH100 and WH200 do not support wideband audio when subscribed to the DECT dongle D100 or D100-M although wideband audio is supported by these headsets when subscribed to the Savi Office base, WO1. The newer Savi headsets, WH110 or WH210 can be purchased separately if wideband audio is needed with using the DECT dongle.
How do I update Firmware?

















 The main differences:
The main differences: