How to Link Two Jabra Speak2 75 Speakerphones
You Spoke, Jabra Listened: Speak2 75 Linking is Now Available!
Two Jabra Speak2 75 speakerphones are better than one! With the latest firmware update (version 2.46.0), users can now wirelessly link two Speak2 75 devices to achieve enhanced audio coverage and ensure every voice in the room is heard clearly. This feature is designed to provide an ideal setup for hybrid and in-room meetings, bringing remote and on-site attendees together for a seamless experience.
Update today and experience the power of dual Speak2 75 – because two are better than one in the world of meeting audio.
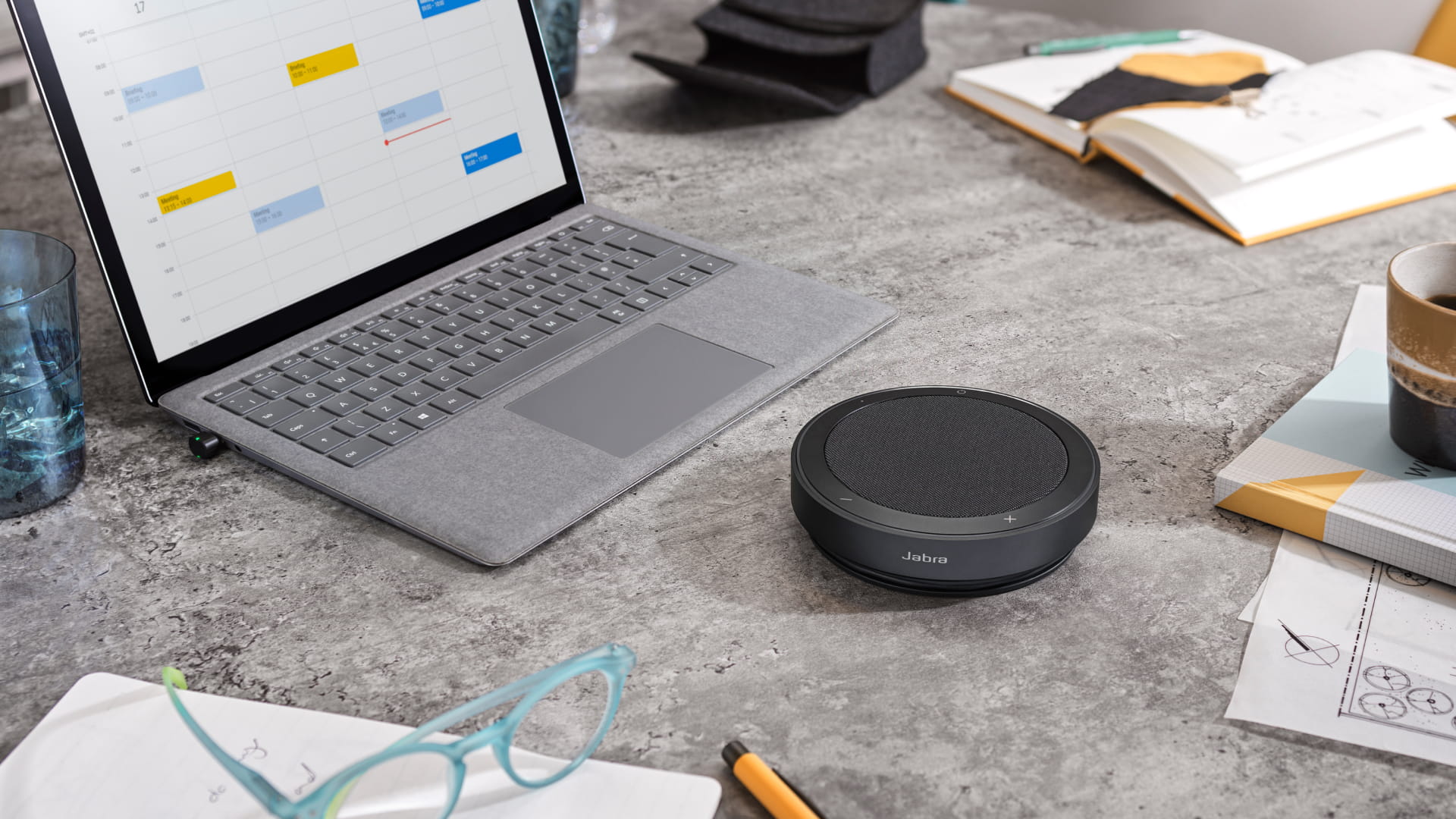
Benefits of Linking Two Speak2 75 Devices
How to Link Two Jabra Speak2 75 Speakerphones
Follow this step-by-step guide to link your Jabra Speak2 75 speakerphones seamlessly:
Prerequisites
Step-by-Step Guide
- Turn on both speakerphones: Ensure both devices are powered on.
- Place the speakerphones close together: Position them within 50 cm (20 inches) of each other.
- Wait for the blinking light: The smart button on both speakerphones will start blinking yellow.
- Press the smart button:
- Press the smart button on one of the speakerphones first.
- Press the smart button on the second speakerphone to complete the link.
- Linking complete:
- The speakerphones will flash their LED rings, and the smart button will show a yellow light.
- A voice prompt will confirm successful linking.
- Test the connection: Play audio or make a call to confirm both devices are working together.Permanent linking:
- The devices will automatically relink when powered on again within the connection range.
- Unlinking (if needed):
- Press and hold the smart button on either speakerphone for 8 seconds to disconnect the link.
Watch this how-to video!
Positioning Guidelines for Optimal Audio Coverage
Important Notes
Why Work with an Authorized Jabra Reseller?
For businesses looking to enhance their communication and collaboration experience, partnering with an Authorized Jabra Reseller like Call One, Inc. and Hello Direct ensures:
While linking two Speak2 75 devices is an excellent solution for medium-sized meeting rooms, businesses seeking a higher-quality audio and video collaboration solution should contact our AV Team for customized recommendations.
Contact Us
For Large Enterprises
Call One, Inc.
Call One, Inc. streamlines tech deployments for large enterprises, handling mass deployments and integrating with your procurement platforms. Experience the technology in our demo rooms (in-person or virtual): Experience Rooms.
For Individuals & Small Businesses
Hello Direct
Hello Direct specializes in helping individuals and small businesses find the perfect communication solutions.
Please get in touch with the Jabra support team for assistance with your Jabra Speak2 75 speakerphones.

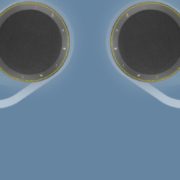




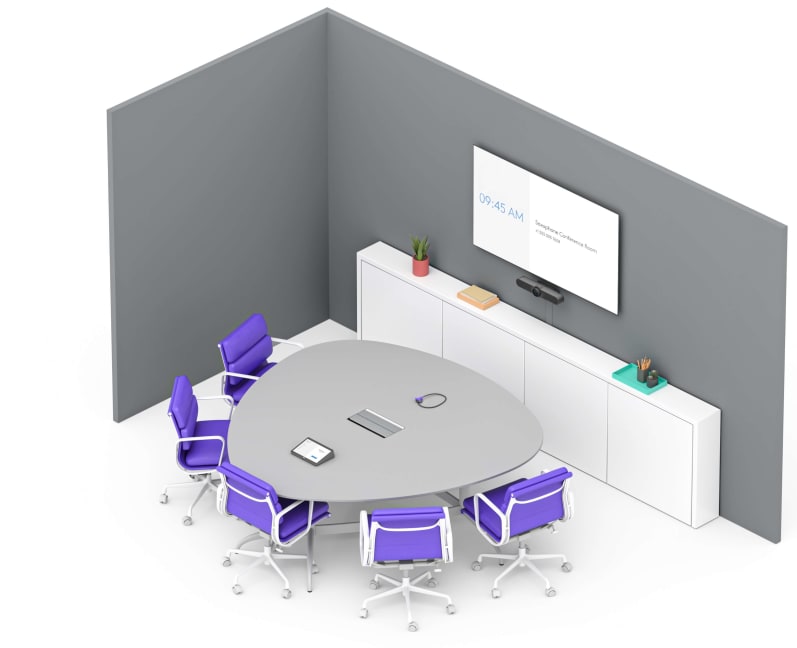

















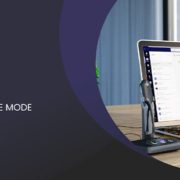
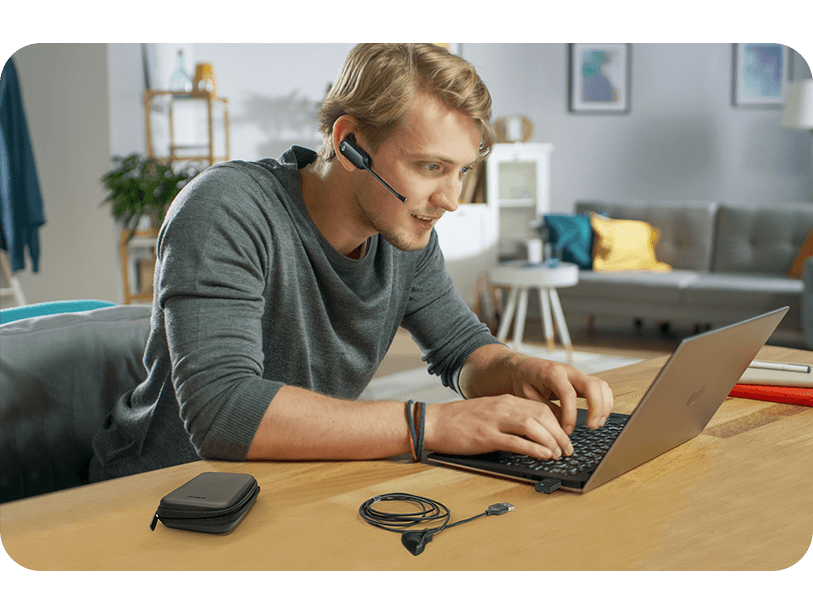
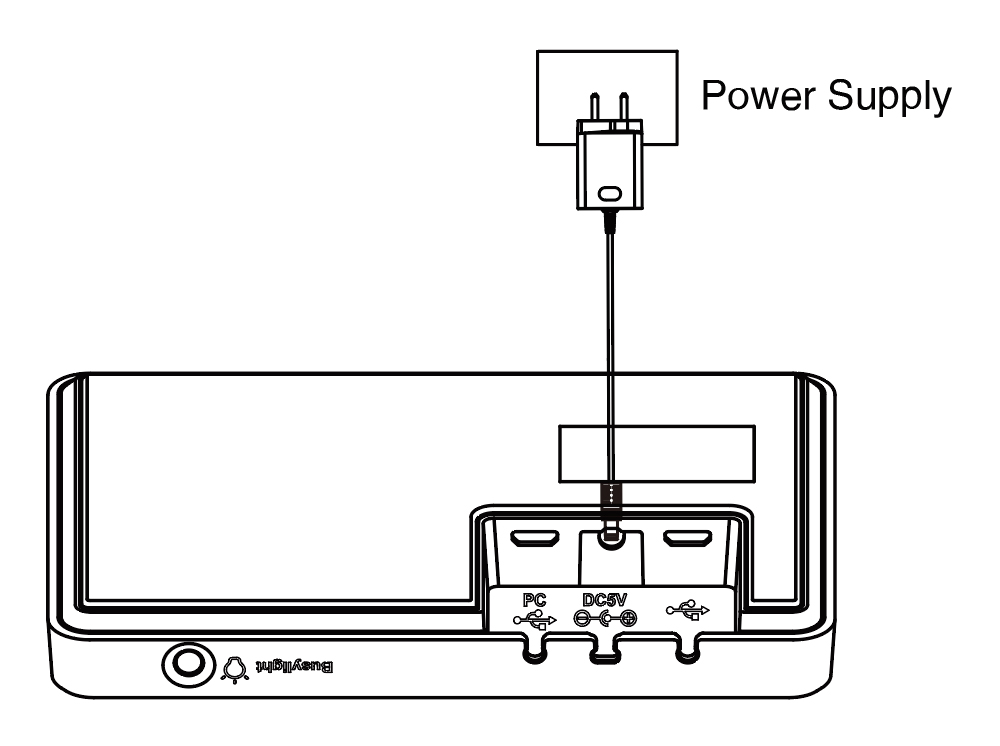
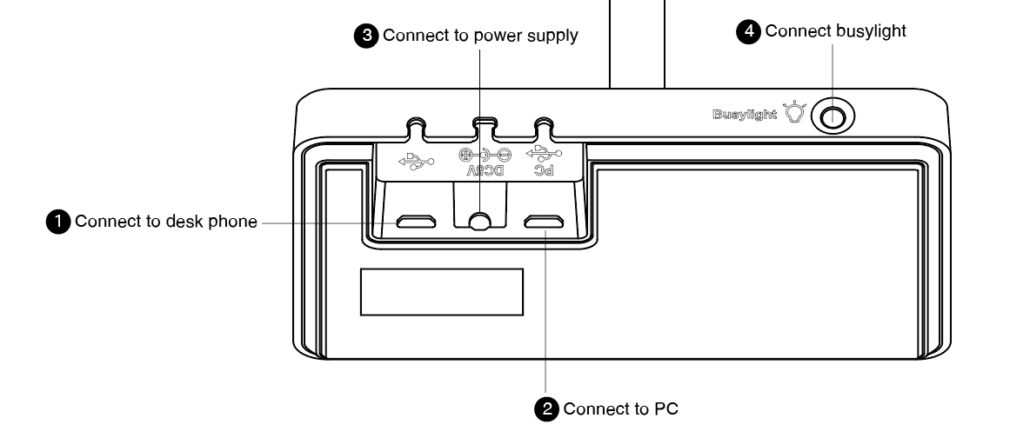

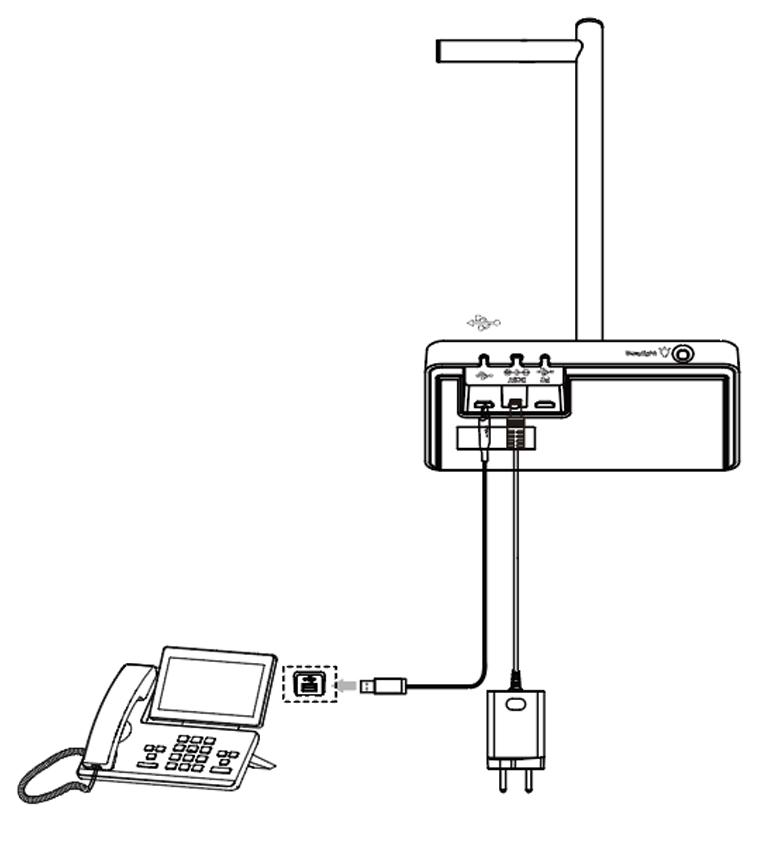

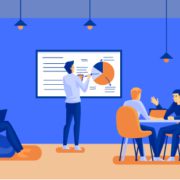
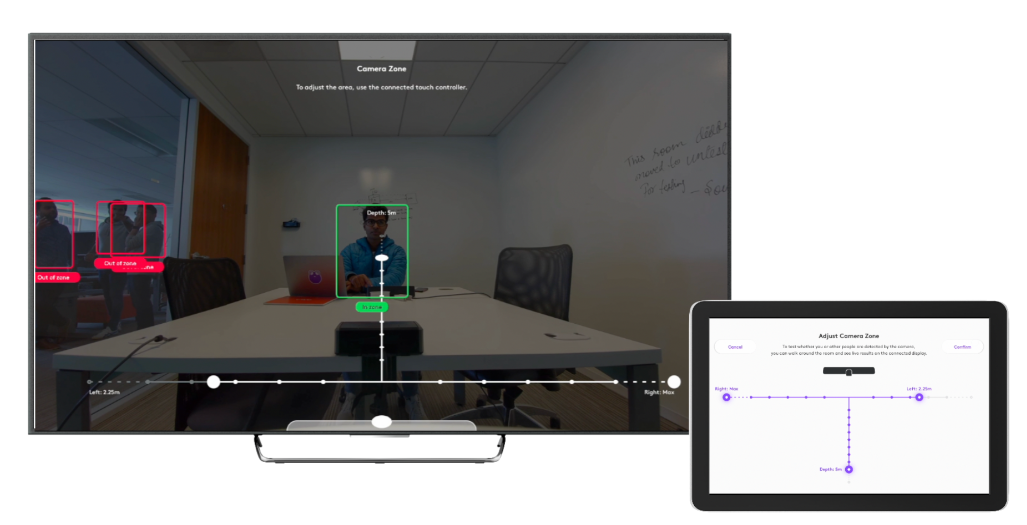
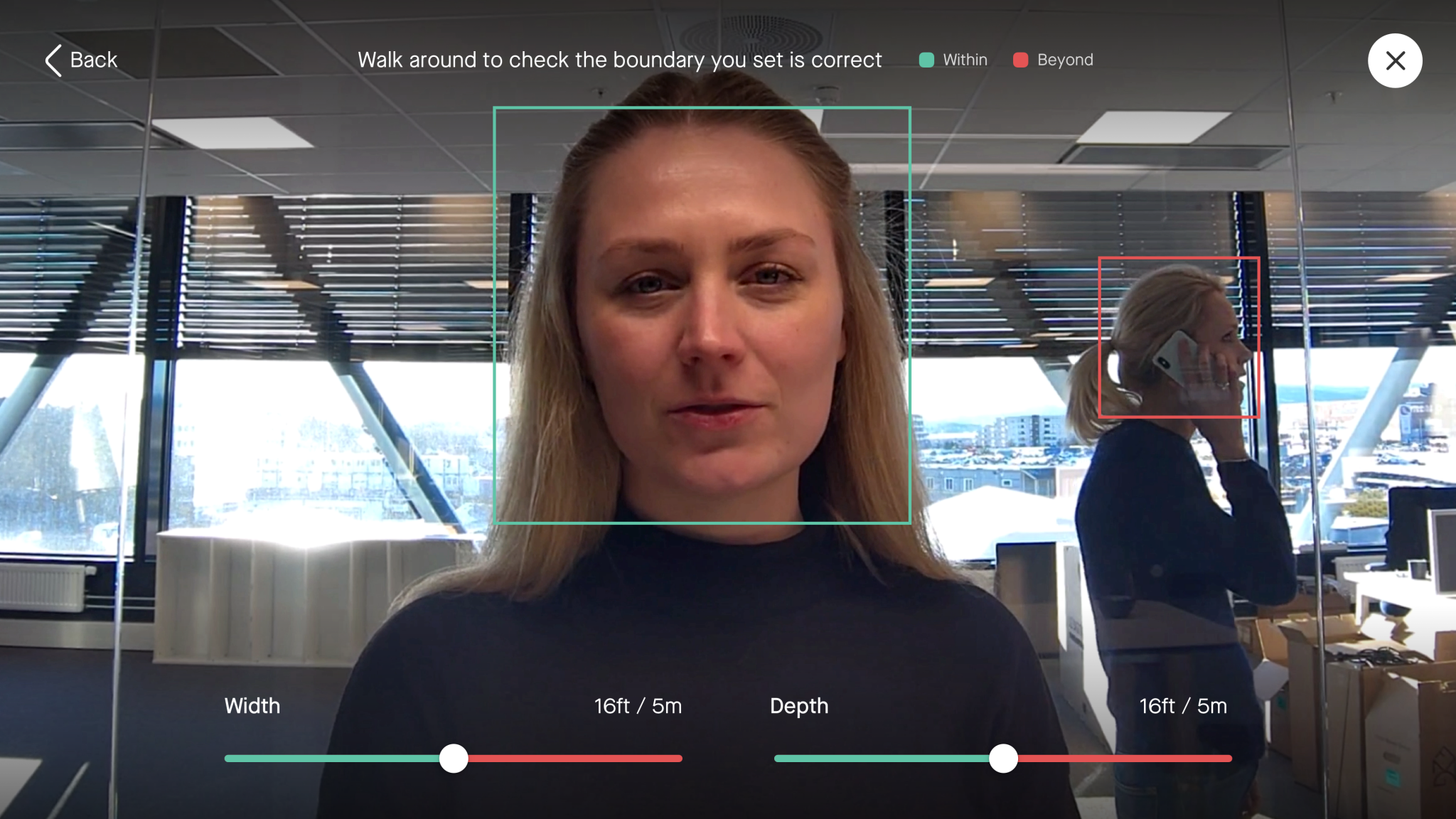













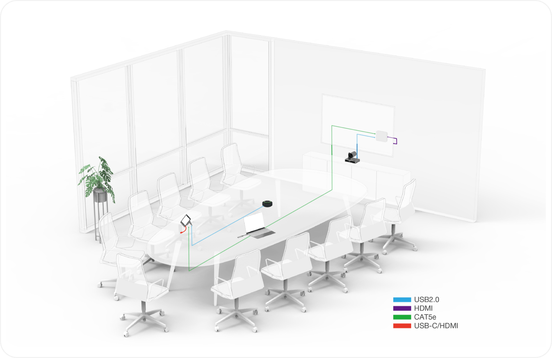








_media-1.jpg?resizeid=3&resizeh=1500&resizew=1500)























