How to Enable Microsoft Teams Voice Isolation and Zoom Personalized Audio Isolation for Enhanced Audio Quality
Effective communication requires crystal-clear audio in a hybrid work environment. Microsoft Teams Voice Isolation and Zoom Personalized Audio Isolation are advanced features designed to suppress background noise and enhance voice clarity during meetings. Here’s how you can activate these features and maximize their effectiveness, especially when using a professional-grade headset.

Microsoft Teams: Voice Isolation
Microsoft Teams offers two primary noise suppression settings:

Note: A voice profile is required to use Voice Isolation without a headset.
Steps to Enable Voice Isolation in Microsoft Teams
For more details, check the official Microsoft Teams Support Page.
Zoom: Personalized Audio Isolation and Other Profiles

Zoom offers multiple audio profiles tailored to different use cases:
Steps to Enable Personalized Audio Isolation in Zoom
- Zoom background noise removal (default for most users).
- Personalized audio isolation (recommended for the clearest voice).
- Original sound for musicians or Live performance audio (for music-related activities).
For further instructions, visit the official Zoom Support Page.
Why Use a Headset for These Features?
Using a headset offers several key advantages when leveraging Microsoft Teams Voice Isolation and Zoom Personalized Audio Isolation:

Conclusion
Microsoft Teams Voice Isolation and Zoom Personalized Audio Isolation are powerful tools for improving audio quality in virtual meetings. Their performance is greatly enhanced with the use of professional-grade headsets.
Call One, Inc. can assist large enterprises, while Hello Direct specializes in helping small businesses with Microsoft Teams and Zoom-certified headsets. Whether you need a single headset or require hundreds of thousands, we’re here to support your needs.
Explore my YouTube channel or contact us today for more tips and headset recommendations!

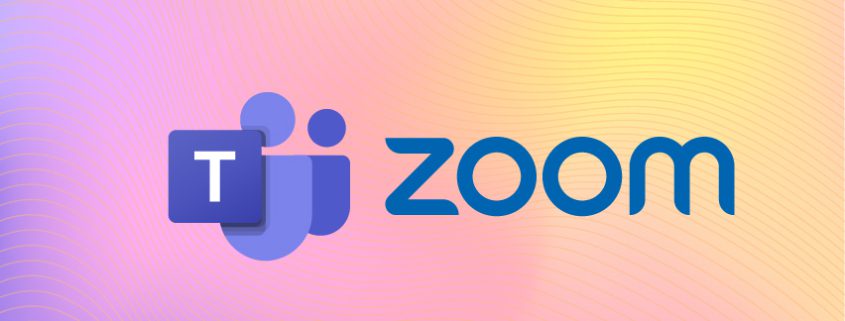

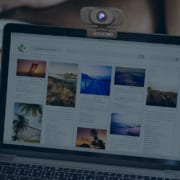







Leave a Reply
Want to join the discussion?Feel free to contribute!