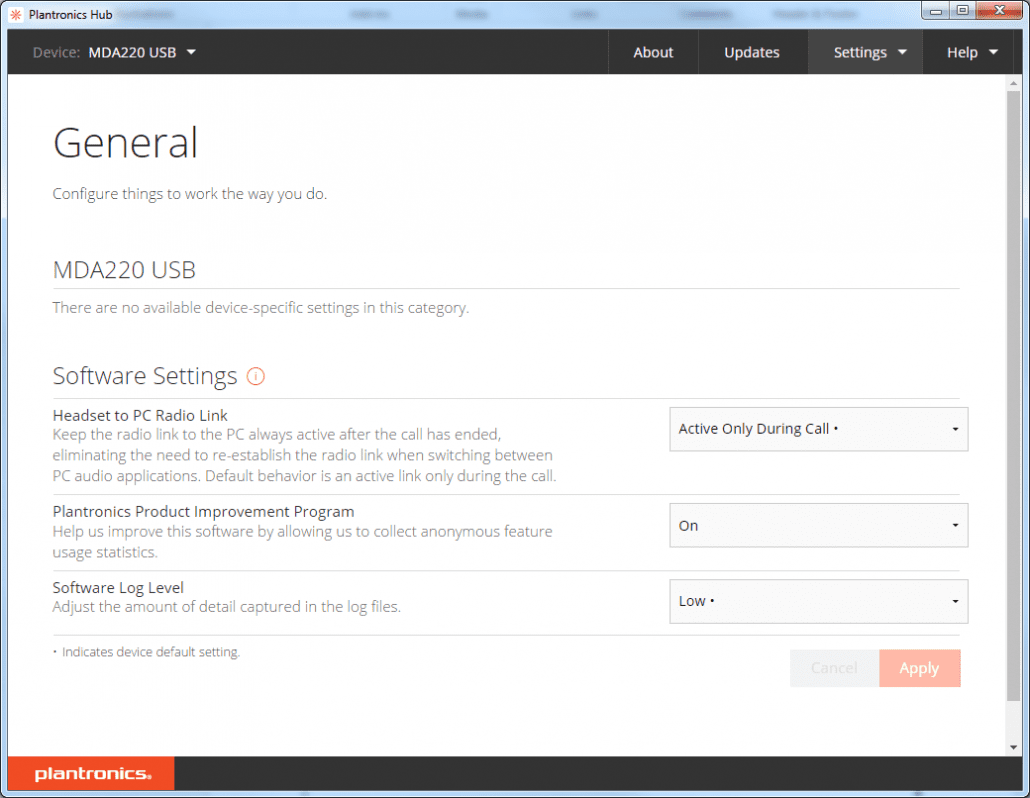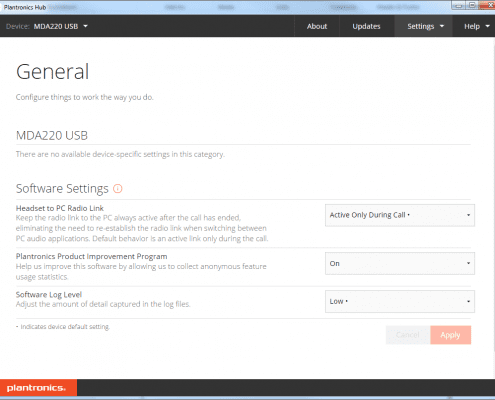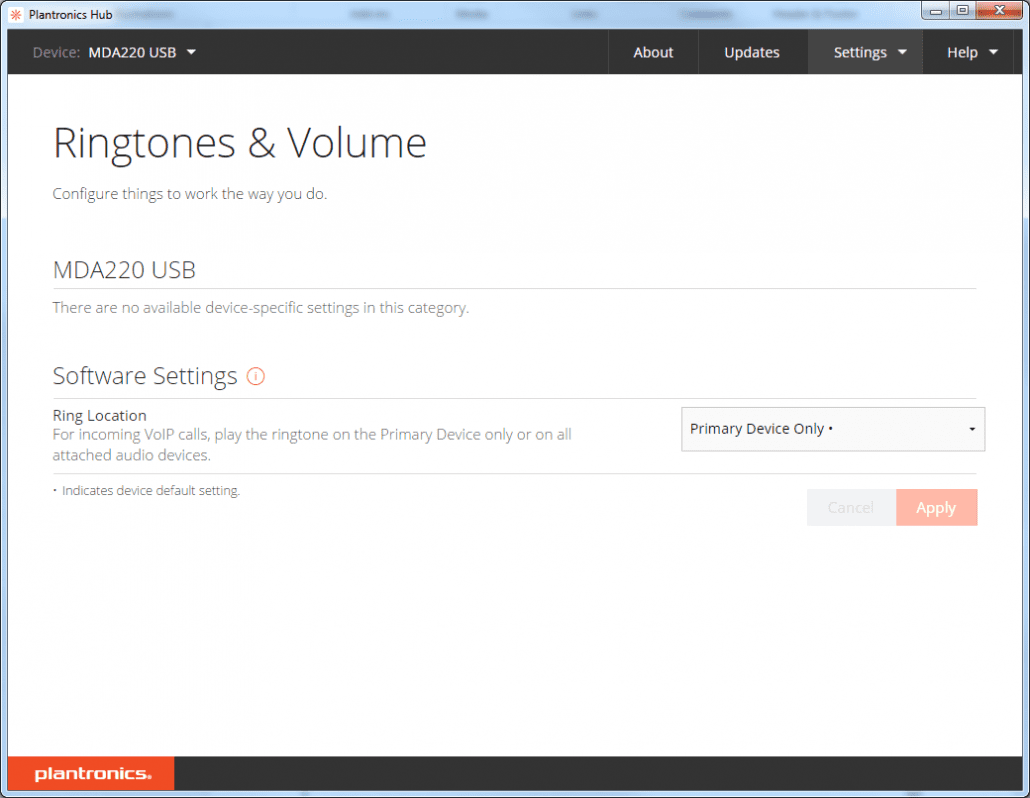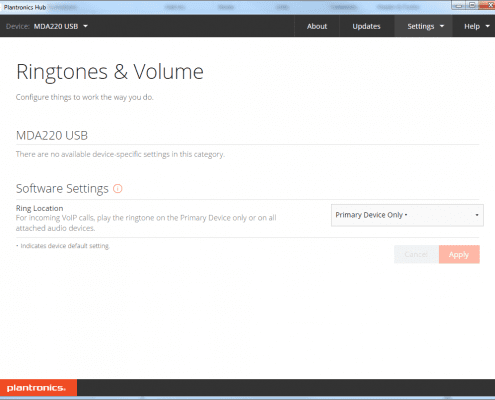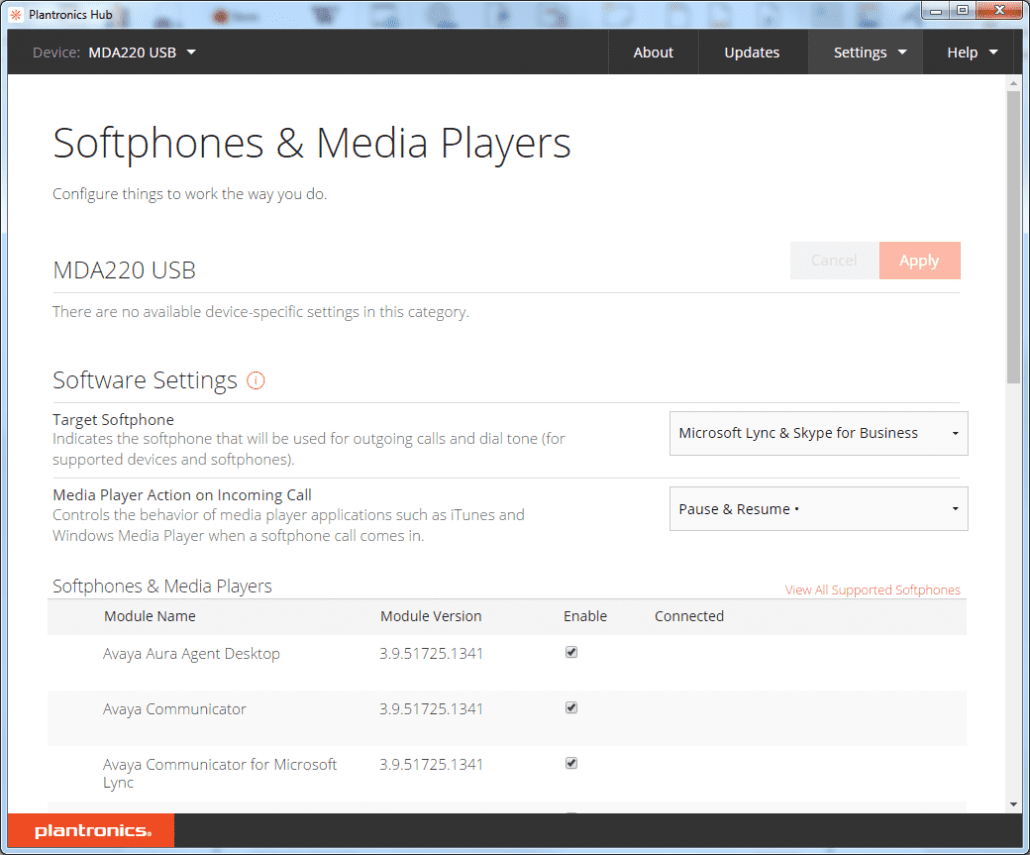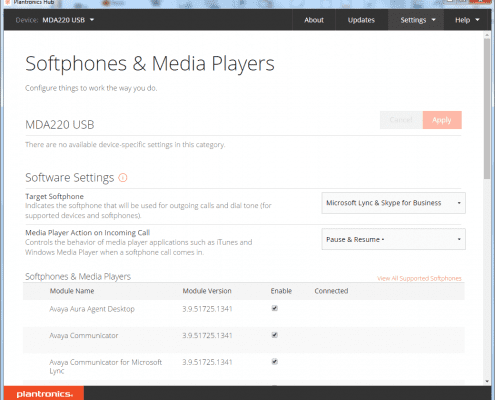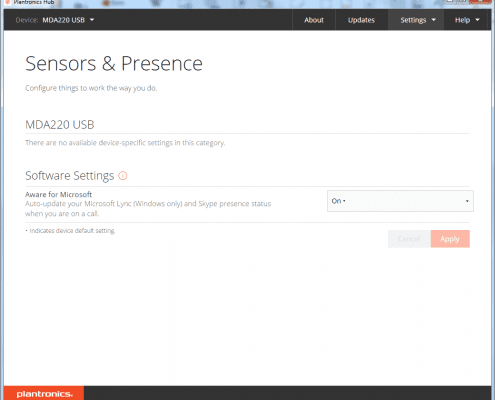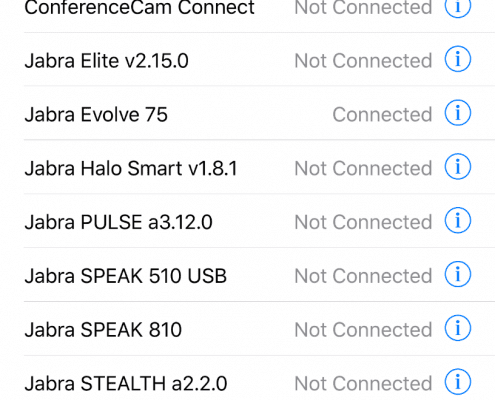Jabra Speak 710 Review
Finally got my hands on a couple of Jabra Speak 710 speakerphones. When it comes to portable USB/Bluetooth speakerphones, the Speak 710 has the best audio quality I’ve experienced.


Before I get ahead of myself, let’s go through the process.
The Jabra Speak 710 comes in two flavors:
- JBR-7710-309-011 Jabra Speak 710 MS, USB, Bluetooth and Link 370 Adapter
- JBR-7710-409-011 Jabra Speak 710 UC, USB, Bluetooth, and Link 370 Adapter
What’s in the box? Jabra Speak 710 with a hardwired USB cable and integrated folding table stand, Link 370 USB Dongle, carry case, Quick Start Guide
Jabra Speak 710 Features:
- Immersive sound for calls and music
- Intuitive plug and play connectivity – connect to a laptop, smartphone and tablet via USB or Bluetooth®
- Lightweight design, protective travel pouch, and 15 hours of battery life (3hrs to fully charge)
- Flexible and scalable for small and large meetings
- Interact with your voice assistant with the one-touch Smart button
- Certified for Avaya, Cisco, and Skype for Business for a plug-and-play experience
Set Up and Use: For any Jabra US device, I strongly recommend downloading the FREE Jabra Direct software of individual use or Jabra Xpress for mass deployment.

Set up is a breeze. You have two options for connecting Jabra Speak 710 to PC/Laptop:
- Connect to PC via USB Cable (USB cable hardwired to Speak 710 and has nice cord management system)
- Connect to PC via Bluetooth (Link 370 USB dongle)
To connect Speak 710 to Bluetooth mobile device, hold the Bluetooth button for 2 seconds and follow the voice-guided instructions to pair to your smartphone.

Speak 710 controls:
- Power on/off
- Answer call
- End call
- Volume Up
- Volume Down
- Mute
- Bluetooth
- Battery status
- Smart button
- By default, the Smart button will activate your smartphone’s voice assistant (Siri®, Google Now™, Cortana™). However, if you would prefer the Smart button to instead speed dial a phone number on your Smartphone or PC, this can be configured using Jabra Direct.
- Link Button
- To temporarily link the audio between two Jabra Speak 710s, press the Link button on both speakerphones when they are within 2m/6ft. The Link button will only be visible when two Jabra Speak 710’s are within 2m/6ft.
- To unlink the speakerphones, press the Link button on one of the speakerphones.
NOTE If two Bluetooth devices are connected to the Jabra Speak 710, the last connected Bluetooth device will be replaced by the temporary link.
The Jabra Speak 710 is a premium, portable speakerphone for business leaders and C-level executives that ensures amazing sound for conference calls and music – anytime, anywhere.
I have two Speak 710’s linked together so the audio experience is absolutely fantastic for calls and music!!!

Here are some use cases:
- Small meeting room: 1-6 participants in the meeting room (place Speak 710 in the middle of the table)
- Large Meeting room: Up to 12 participants (Link two Speak 710’s and place at either end of the table)
- At your desk (Private office/home office): It’s recommended to put Speak 710 in an upright position using the integrated table stand.
- Stereo media: if you are presenting or viewing stereo multimedia, two Jabra Speak 710’s can be positioned on either side of a projector or display for automatic stereo sound.
To help you keep track of tiny Link 370 USB dongle, there’s a slot on the underside of Speak 710 so you can store for travel. Let’s say you forget dongle or forgot to charge…that’s okay, fortunately, there is a hardwired USB cable you can always use. The table stand is also a nice feature.
The Speak 710 is for those who need better audio quality for voice calls and streaming media. Additionally, the look of the Speak 710 is very nice compared to Speak 510.
I’ve tested all the business-grade portable USB/Bluetooth speakerphones from the major manufacturers and hands down, the Speak 710 provides the best audio quality.






 The main differences:
The main differences: